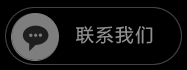outlook群发邮件
Outlook和Gmail在国外都是使用人数众多的邮箱,国内也有部分用户,但很多人不知道outlook群发邮件该怎么发,今天就让一米软件来教教大家。
如果你要通过电子邮件向多人进行邮件群发,并希望针对每个收件人进行个性化,请使用邮件合并。你可以创建一批具有相同格式设置、使用相同文本和图形的个性化电子邮件。电子邮件仅在指定部分有所不同和个性化。邮件合并(与向一组人员广播一封邮件不同)将邮件的每个收件人作为独立收件人。
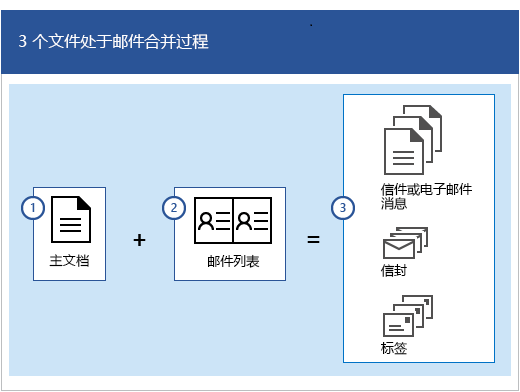
1、使用邮件合并流程创建电子邮件涉及三个文档:
“主文档”
此文档即你的电子邮件,它包含对于合并文档的每个版本都相同的文本和图形(例如徽标或图像)。
“邮寄列表”
此文档包含用于在函件中填充信息的数据。例如,邮寄列表中包含多个姓名,而主文档则为要发送至列表中人员的电子邮件。
“合并文档”
此文档是主文档和邮寄列表的组合。邮件合并将从邮寄列表提取信息并将其置于主文档中,为邮寄列表中的每个人生成个性化的合并文档。
步骤 1:准备主文档
在开始之前,在 Word 中键入要向每个人发送的电子邮件的正文。例如,若要告知收件人即将发生的事件,请添加事件的名称、日期、时间和位置。每个人都需要这些事件详细信息。
在“邮件”选项卡上的“开始邮件合并”组中,选择“开始邮件合并”>“电子邮件”。
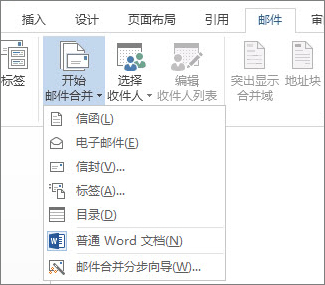
步骤 2:设置邮寄列表
要发送电子邮件,需安装兼容 MAPI 的邮件程序,例如 Outlook或 Gmail。如果使用 Outlook MAPI,请确保 Word 和 Outlook 的版本相同。
邮寄列表是你的数据源。它还可以是 Outlook 联系人目录、Access 数据库或 Office 地址列表。它包含用 Word 用于提取信息以构造电子邮件的记录。
提示:
如果你没有邮寄列表,可以在邮件合并过程中进行创建。在开始邮件合并流程之前,请收集所有数据记录,并将其添加到数据源。
如果你使用的是 Excel 电子表格,请确保将邮政编码列的格式设置为文本,以确保不会丢失任何零。
如果想要使用 Outlook 联系人,请确保 Outlook 是你的默认电子邮件程序。
步骤 3:将邮寄列表链接到电子邮件
现可从数据源(地址列表)中选择收件人。请确保数据源中有一列电子邮件地址,且其中包含要向其发送邮件的每个人的电子邮件地址。
在“邮件”选项卡上的“开始邮件合并”组中,选择“选择收件人”,然后选择一个选项。
执行下列操作之一:
如果没有邮寄列表,请选择“键入新列表”进行创建。
或者
如果邮寄列表位于 Excel 电子表格、Access 数据库或其他类型的数据文件中,请选择“使用现有列表”。然后浏览至相应列表并选择“打开”。
或者
如果使用 Outlook 联系人,请选择“从 Outlook 联系人中选择”。
选择“文件”>“另存为”。
在“文件名”框中,键入文件名,然后选择“保存”。
2、编辑邮寄列表
若要向列表中所有人发送电子邮件,请转到步骤 4:向电子邮件添加个性化内容。若要仅向列表中特定人员发送电子邮件,可缩小列表范围,按下列步骤编辑邮寄列表。
选择“编辑收件人列表”。
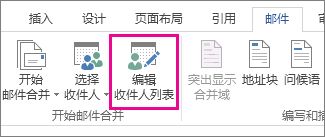
检查你希望收到邮件的人的姓名。

还可对列表进行排序或筛选,以便更容易找到姓名和地址。
步骤 4:向电子邮件添加个性化内容
通过添加人员姓名和地址对每封电子邮件进行个性化。添加这些详细信息的最佳做法是在主文档中插入合并域。
在“邮件”选项卡上的“编写和插入域”组中,选择“地址块”。
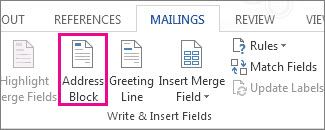
在“插入地址块”对话框中,选择收件人姓名的格式,因为它将显示在电子邮件中。
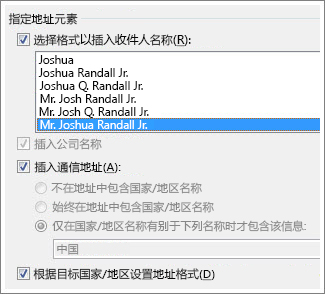
选择“确定”以插入合并域。
在“编写和插入”组中,选择“问候语”。
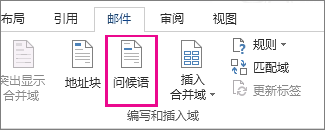
在“插入问候语”对话框中,选择要使用的格式。
选择“确定”以插入合并域。
选择“文件”>“保存”以保留电子邮件。
注意: 插入域后需要手动设置电子邮件格式。
也可以将数据源中的其它字段添加到电子邮件
3、验证合并域名称
确保 Word 能够找到邮寄列表中的姓名和地址。
在“邮件”选项卡上的“编写和插入域”组中,选择“匹配域”。
提示: 也可向主文档的“插入地址块”对话框中添加地址块以打开“合并域”。
在“匹配字段”对话框中,验证列表中显示的记录字段是否与邮寄列表数据源中记录的名称和列标题相匹配。
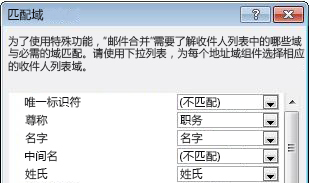
注意: 该对话框中有两个列。左侧的列可以是业务记录中常见名称的列表。右侧的列是该常见名称的域名,映射到数据源文件中的列标题。
执行下列操作之一:
如果显示的域名与邮寄列表数据源中记录所用的列标题相匹配,则不进行任何操作。
或者
如果预期与数据源中列标题匹配的域名中显示“(不匹配)”,请选择下拉箭头,然后在邮寄列表数据源中选择域名。根据需要重复。
选择“确定”。
设置邮件合并域格式
若要更改合并内容的字体、字号或间距,请选择合并域的名称,然后进行所需的更改。
在“邮件”选项卡上的“预览结果”组中,选择“预览结果”以从合并结果切换回信函中的邮件合并域。
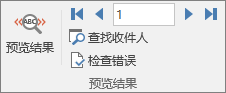
选择合并域的名称。

在“开始”选项卡上,选择要使用的字体和字号。
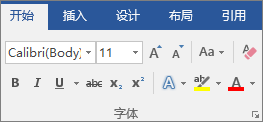
在“页面布局”选项卡上 (Word 2013) 或布局选项卡上 (Word 2016),选择需要的段落间距。
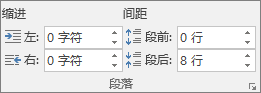
注意: 因为 Word 将地址块中的每一行视为一个段落,所以可能需要缩小行距。
步骤 5:预览和完成
将合并域添加到主文档后,即可预览合并结果。当你对预览满意时,请完成合并。
选择“预览结果”,然后选择“下一条”或“上一条”
记录按钮,确保函件正文中的名称和地址正确显示。
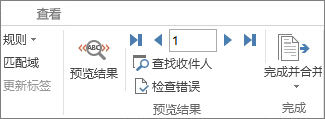
提示: 若要转到列表开头,请选择“第一条”
记录按钮;若要转到列表末尾,请选择“最后一条”
记录按钮。
选择“完成并合并”>”发送电子邮件”。
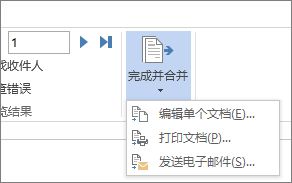
在“收件人”框中,选择列表中电子邮件地址列的对应姓名。
注意: Word 将向每个电子邮件地址发送单独的邮件。将无法抄送或密件抄送其他收件人,也无法向该电子邮件添加附件。
在“主题行”框中,键入邮件的主题行。
在“邮件格式”框中,选择“HTML”(默认设置)或“纯文本”以将文档作为电子邮件的正文发送。
重要: 如果以纯文本格式发送电子邮件,则主文档将不包含任何文本格式或图形。
在“发送记录”下,执行下列操作之一:
接受默认设置以合并和发送“所有”记录。
或者
选择“当前记录”则邮件中仅发送屏幕上可见的记录。
或者
选择最后一个选项,在“发件人”框中输入要开始合并的记录编号,并在“收件人”框中输入要结束合并的记录编号。
注意: 除具有“发件人”到“收件人”区域中记录编号的人员外,不会向任何人发送电子邮件。
选择“确定”运行邮件合并。
步骤 6:保存个性化邮件
如果计划将电子邮件用于其它邮件合并,请保存邮件。
保存主文档时,还会保存它与所选数据源的连接。下次打开主文档时,Word 将提示你选择是否保留与数据源的连接。
如果选择“是”,则将打开文档并显示与第一条记录合并的信息。
如果选择“否”,则将断开主文档与数据源之间的连接。电子邮件的主文档将变为标准 Word 文档。
-
邮件自动群发代码
下面一米智能邮件群发软件来给大家分享一下邮件自动群发代码。 smtp_hos...
2021-09-03 15:39:00 阅读:3371 #网络营销#
-
邮件自动大量群发
邮件自动大量群发可以借助邮件群发软件来实现,下面一米软件来跟大家详细说一说。 ...
2021-09-03 15:46:02 阅读:2903 #网络营销#
-
如何通过邮件群发工资条
很多人不清楚如何通过邮件群发工资条,下面就让一米软件来教教大家。 1、要设置...
2021-09-07 16:29:19 阅读:4475 #网络营销#
-
邮件群发工资条
一米邮件群发平台为客户提供方便快捷的邮件群发服务,财务只需整理好工资表,按特定格式整理好邮件地址列...
2021-09-07 16:34:57 阅读:2940 #网络营销#
-
工资条邮件群发
今天一米软件来给大家分享一下工资条邮件群发具体该怎么做。 1、打开excel...
2021-09-07 16:42:14 阅读:3208 #网络营销#
热门推荐
- 1怎么利用Facebook赚钱阅读:6707
- 2电子邮件营销的策略 阅读:6097
- 3邮箱群发不进垃圾箱阅读:6822
- 4群发邮箱平台哪个好 阅读:6186
- 5邮件推广中的具体营销步骤阅读:6311
- 6如何群发邮件但不被发现阅读:7379
- 7群发邮件如何不屏蔽阅读:4661
- 8邮件如何群发多个不同的人阅读:4778
- 9哪个邮箱群发效果好阅读:4587
- 10如何群发邮件阅读:4800
- 11电子邮件的营销方法 阅读:4557
- 12电子邮件杂志营销 阅读:4555
- 13电子邮件广告样式阅读:4644
- 14邮件批量发送软件 阅读:4837
- 15外贸邮件群发阅读:4505
- 16哪个邮箱群发效果好阅读:4430
- 17邮件推广的技巧阅读:4694
- 18邮件如何群发阅读:4445
- 19facebook 怎么增加好友阅读:4627
- 20如何可以群发邮件 阅读:4667
- 21邮件广告投放渠道有哪些阅读:5068
- 22批量群发邮件 阅读:4588
- 23怎么发广告邮件阅读:4889
- 24邮件批量发送系统使用方法阅读:4499
- 25群发邮件数量限制阅读:5270
- 26批量发送个性化邮件阅读:4650
- 27邮件怎么群发给很多人阅读:4429
- 28如何自动发广告邮件阅读:4869
- 29如何群发邮件阅读:76967
- 30邮件如何发给多人阅读:77590
标签更多+






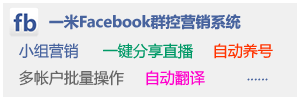
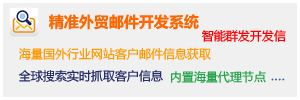
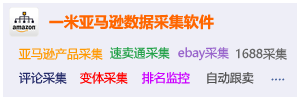
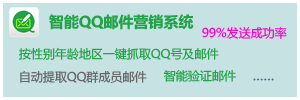
 微信咨询
微信咨询
 拨打电话
拨打电话