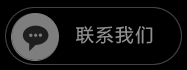Facebook产品目录的生成和设置(facebook主页增加产品目录)
FacebookPixel跟踪像素有一个很重要的功能就是为ProductCatalog产品目录做准备。有了ProductCatalog产品目录可以跑动态广告DynamicProductsAds,或者可以进行FacebookShop和InstagramShopping的设置。
要创建ProductCatalog目录的话,可以在Businesssetting的页面选择DataSources下的Catalog,然后点击中间的Add按钮可以进行设置。
在这一步输入目录名字,Type选择Products因为这是一个产品目录,
然后先添加一下人员权限,
然后选择AssociateSources,可以为产品目录链接到数据源,比如FacebookPixel,选择AddItems可以为产品目录添加产品以便后期调用。
生成ProductCatalog目录也可以在BM后台选择左侧Alltools,然后选择里面下拉菜单的CatalogueManager进行设置。
如果是之前FacebookPixel像素直接对接的Shopify的,这边会直接有一个生成好的全产品的ProductCatalog目录。要整新的目录直接点击右上角的CreateShop。
然后这个界面直接点击Next,
一般是直接引导到网页下单,可以这边直接选Checkoutonanotherwebsite,然后点击Next,
选择已经连接好的Page主页,点击Next,然后填写好邮箱,
然后点击Createnewcatalogue,给这个新的目录取一个想取的名字,然后点击Next,
在这一步勾选上同意商家协议,然后点FinishSetup。
再然后就是给目录添加产品了,可以直接在一跳进来的弹窗点击AddItems,或者点击左侧Catalogue下的Items,然后选择AddItems。
AddItems添加产品也有3种方式,AddManually手动添加,Usebulkupload文件批量上传,Usepixel用像素数据进行更新上传。
常规用FacebookPixel像素上传即可,Usebulkupload文件批量上传直接看里面的操作指示即可。如果选择AddManually的话,一进来就会看到单独产品信息上传的表格,填完这些信息,这个产品也就是成功的被添加进来了。
产品都添加完了之后,ProductCatalog目录就可以用了,可以用来跑DynamicProductAds(DPA动态产品广告)或者再营销啥的。
后续想再添加或者对已经有的ProductCatalog进行编辑,在Businesssetting里面选择Datasources下面的Catalogues就可以进行相应的操作了。
以上就是小编整理的Facebook产品目录的生成和设置,希望对你有所帮助。
-
facebook广告投放
今天一米软件来给大家说说为何通过facebook广告投放。 面对这么多选择,...
2022-05-11 16:37:11 阅读:26967 #facebook广告#
-
facebook投放广告
下面一米软件给大家列出了可以使用的五种主要facebook广告投放格式。 一...
2022-05-11 16:41:39 阅读:26798 #facebook广告#
-
facebook 广告投放
今天一米软件来给大家分享一下facebook 广告投放步骤。 请遵循以下 F...
2022-05-11 16:43:57 阅读:27391 #facebook广告#
-
facebook 广告投放
今天一米软件来给大家分享一下facebook 广告投放步骤。 请遵循以下 F...
2022-05-11 16:46:55 阅读:26963 #facebook广告#
-
facebook投放广告找极界
facebook广告投放找极界?无论您的营销水平如何,我们都有适合您的广告方案。 ...
2022-05-12 13:37:47 阅读:26797 #facebook广告#
热门推荐
- 1怎么利用Facebook赚钱阅读:6725
- 2电子邮件营销的策略 阅读:6115
- 3邮箱群发不进垃圾箱阅读:6844
- 4群发邮箱平台哪个好 阅读:6204
- 5邮件推广中的具体营销步骤阅读:6332
- 6如何群发邮件但不被发现阅读:7396
- 7群发邮件如何不屏蔽阅读:4672
- 8邮件如何群发多个不同的人阅读:4789
- 9哪个邮箱群发效果好阅读:4606
- 10如何群发邮件阅读:4813
- 11电子邮件的营销方法 阅读:4571
- 12电子邮件杂志营销 阅读:4570
- 13电子邮件广告样式阅读:4655
- 14邮件批量发送软件 阅读:4853
- 15外贸邮件群发阅读:4515
- 16哪个邮箱群发效果好阅读:4440
- 17邮件推广的技巧阅读:4705
- 18邮件如何群发阅读:4455
- 19facebook 怎么增加好友阅读:4637
- 20如何可以群发邮件 阅读:4681
- 21邮件广告投放渠道有哪些阅读:5083
- 22批量群发邮件 阅读:4602
- 23怎么发广告邮件阅读:4898
- 24邮件批量发送系统使用方法阅读:4507
- 25群发邮件数量限制阅读:5288
- 26批量发送个性化邮件阅读:4661
- 27邮件怎么群发给很多人阅读:4440
- 28如何自动发广告邮件阅读:4881
- 29如何群发邮件阅读:76981
- 30邮件如何发给多人阅读:77614
标签更多+






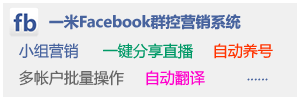
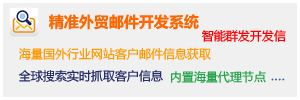
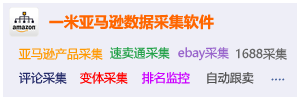
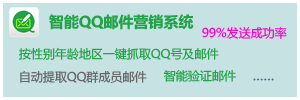
 微信咨询
微信咨询
 拨打电话
拨打电话